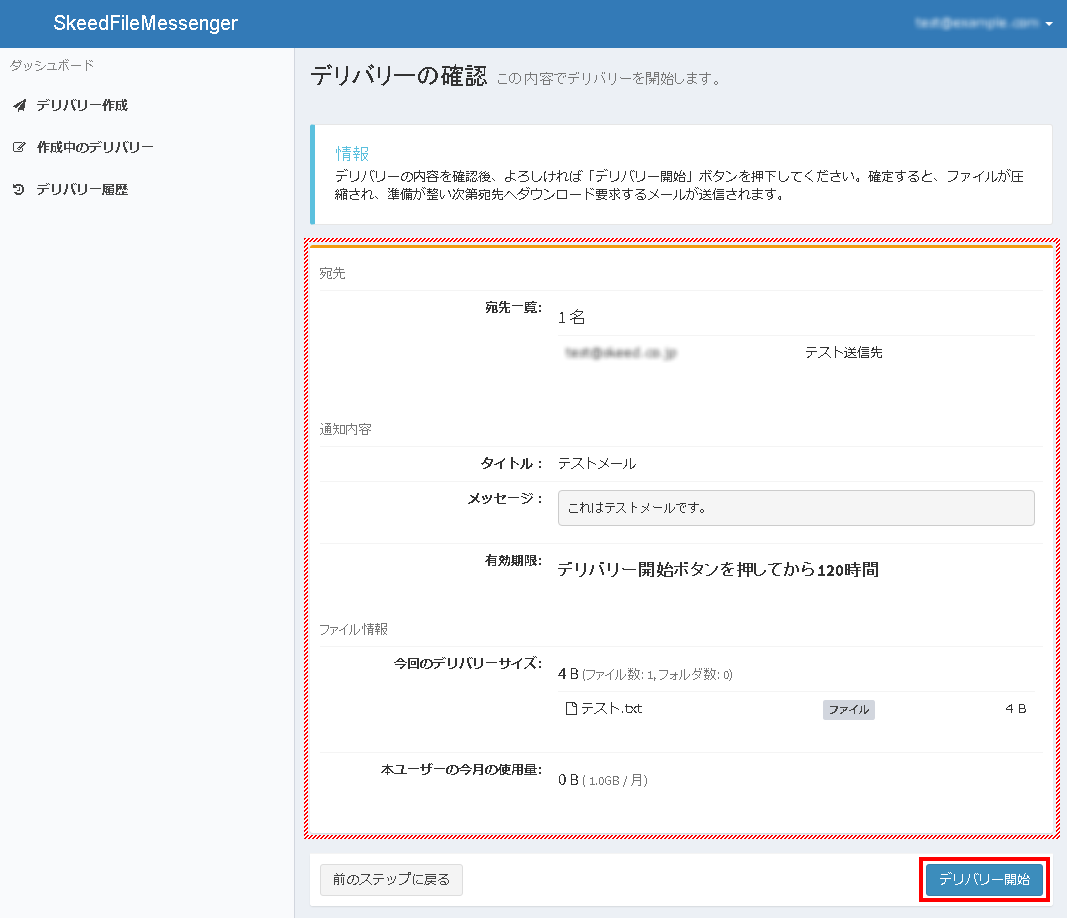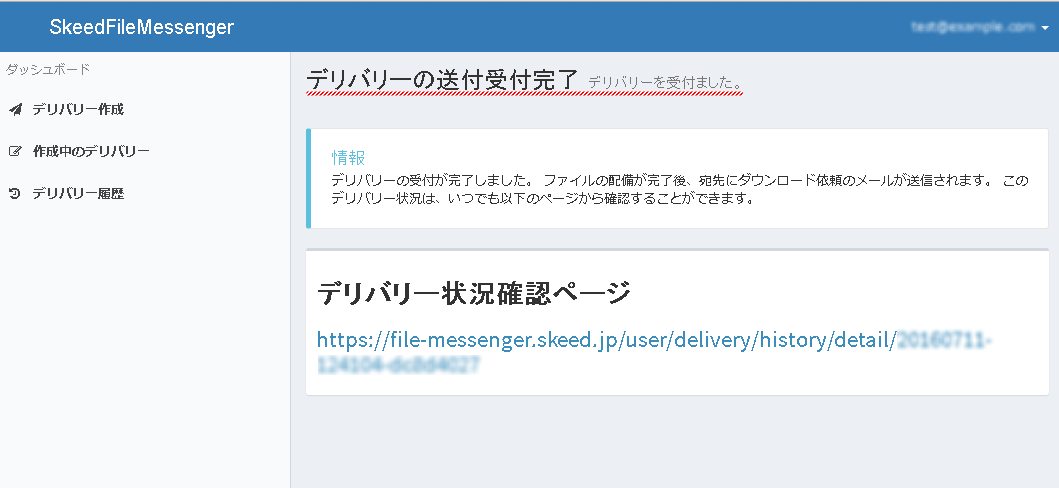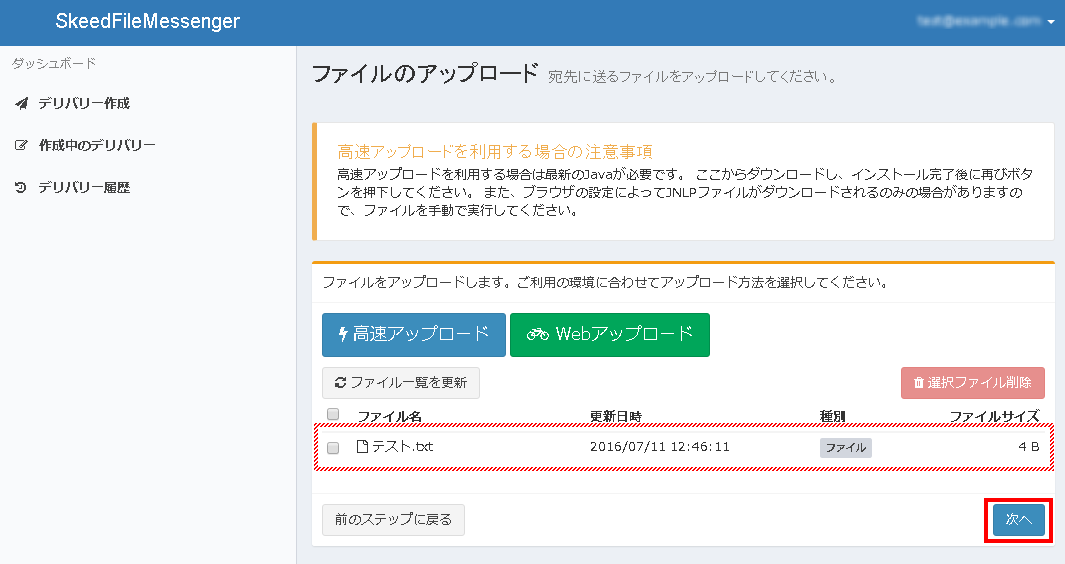ファイルの送信方法(~ファイルのアップロード)
手順の途中で不明な点が出てきた場合には、一般利用者向けFAQをご覧ください。
手順1. サービスサイトへログイン
WebブラウザでSkeedFileMessengerサービスサイトのログイン画面を開き、サービスをご利用のメールアドレスとパスワードを入力して「ログイン」ボタンを押します。
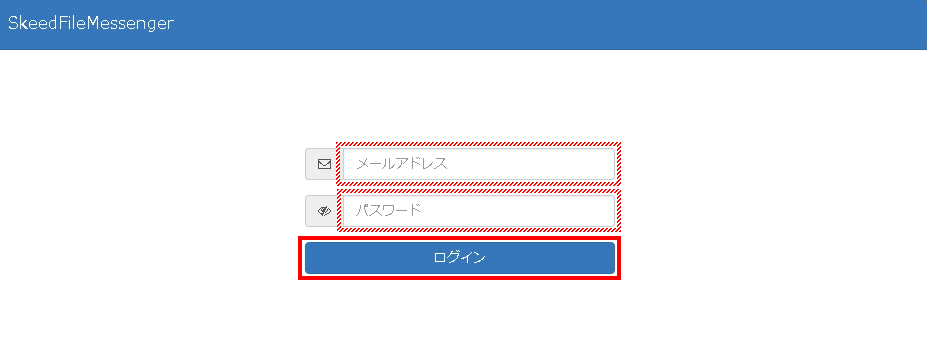
手順2. 新しいデリバリーの開始
ログイン後、左のメニューの「デリバリー作成」を押します。
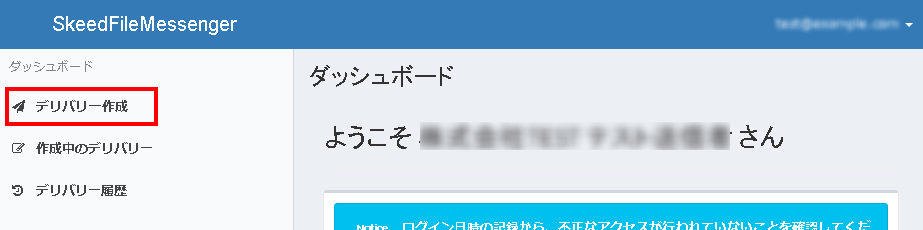
手順3. 宛先の入力
宛先情報入力画面で「宛先追加」ボタンを押します。
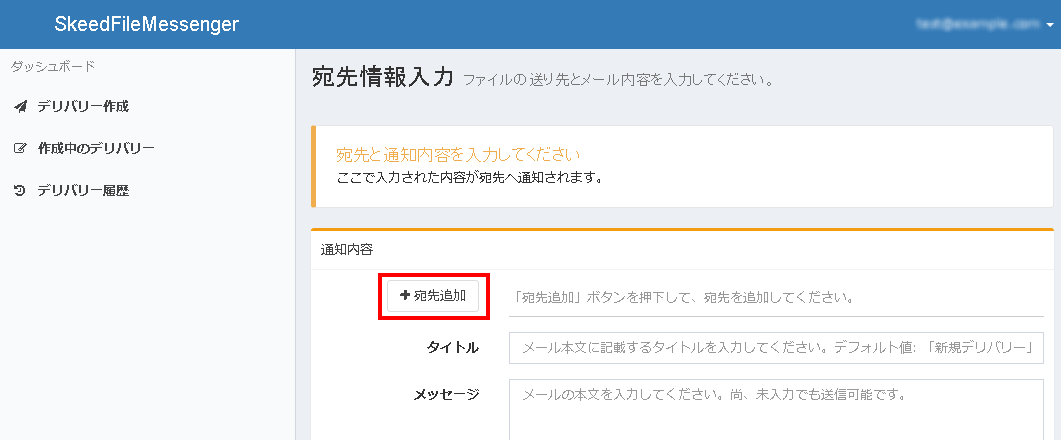
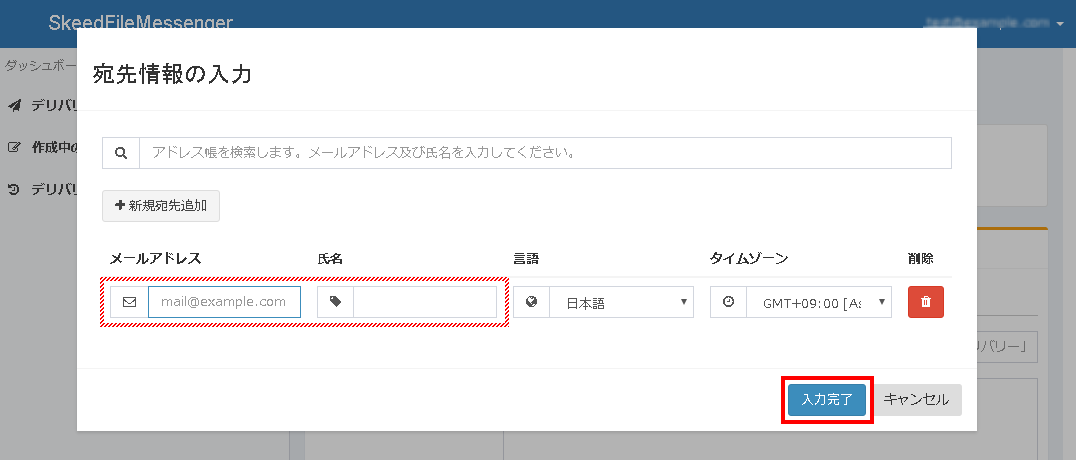
手順4. タイトルとメッセージの入力
送信したいタイトルとメッセージを入力して、「次へ」ボタンを押します。
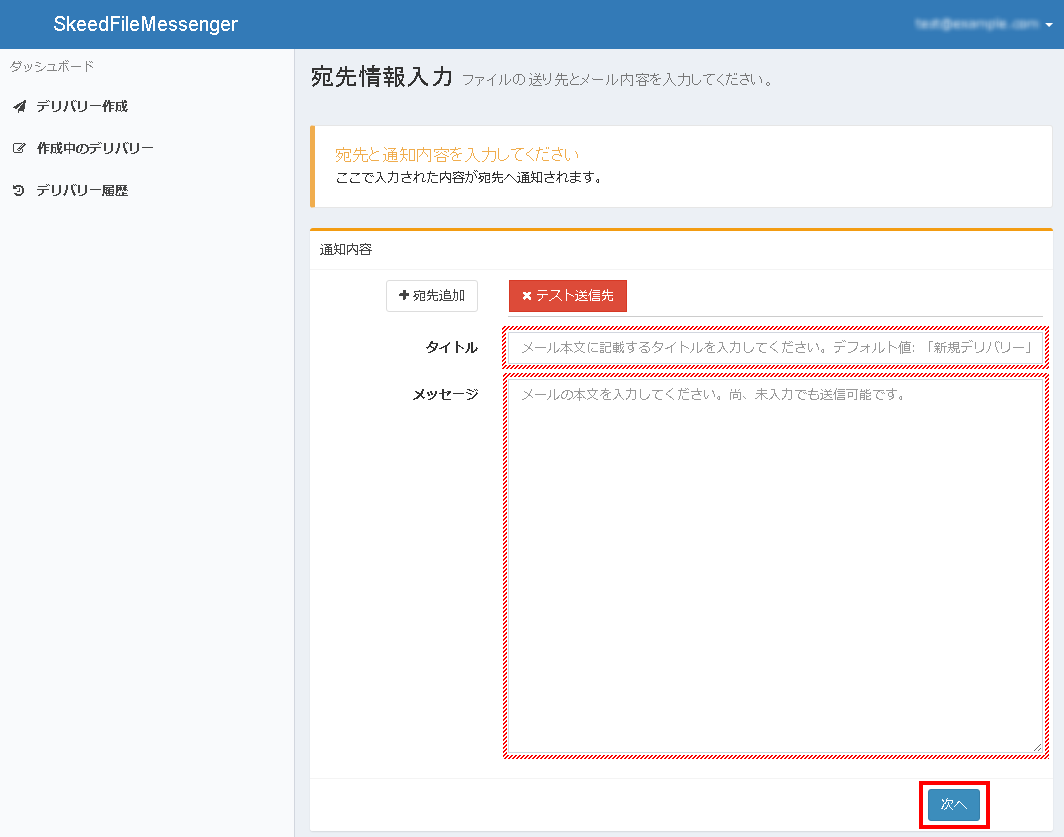
(手順5)ファイルのアップロード
すると次の画面が表示されます。
macOS をお使いで、高速ダウンロードの方はこちら
Windows をお使いで、高速ダウンロードの方はこちら
Webダウンロードの方はこちら
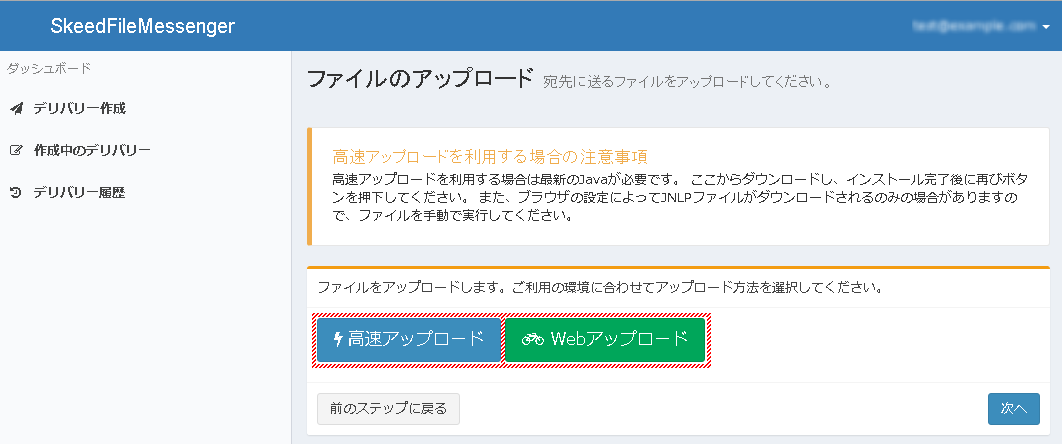
macOS での高速アップロードの方法
高速アップロードのご利用に必要な環境や、手順の途中で不明な点が出てきた場合には、一般利用者向けFAQをご覧ください。
手順5-A1. 高速アップローダのダウンロード
「高速アップロード」ボタンをクリックして、.jnlpファイルをダウンロードします。
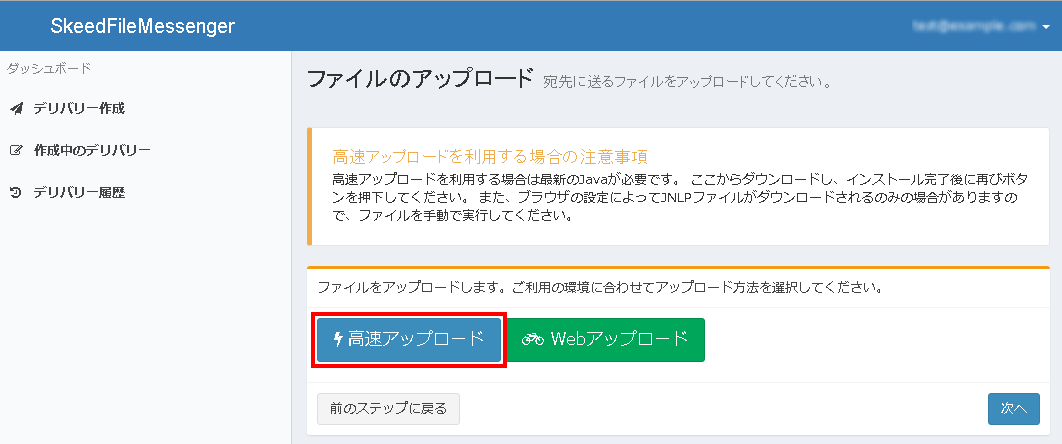
手順5-A2. 高速アップローダを開く
ダウンロードした.jnlpファイルを開きます。
高速アップローダを複数回ダウンロードしているときは、Webブラウザによっては「ul(1).jnlp」などというファイル名で保存されているため、最新のファイルを開きます。
.jnlpファイルを開くためには、Oracle Java 実行環境が必要となります。次のようにアイコンが正しく表示されていない場合、Oracle Java 実行環境のインストーラを Oracle のサイト http://www.java.com/ja/download/ から取得して先にインストールする必要があります。
.jnlpファイルを開くと、次のような画面が出る場合があります。
次のような画面が出た場合は「実行」ボタンを押します。次回からの表示を省略するために「上記の発行元と場所からのアプリケーションについては、次回から表示しない」にチェックを入れてから「実行」ボタンを押すことをおすすめします。
高速アップローダを複数回ダウンロードしているときは、Webブラウザによっては「ul(1).jnlp」などというファイル名で保存されているため、最新のファイルを開きます。
.jnlpファイルを開くためには、Oracle Java 実行環境が必要となります。次のようにアイコンが正しく表示されていない場合、Oracle Java 実行環境のインストーラを Oracle のサイト http://www.java.com/ja/download/ から取得して先にインストールする必要があります。

.jnlpファイルを開くと、次のような画面が出る場合があります。
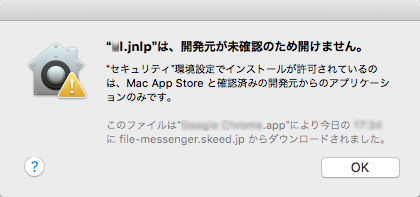
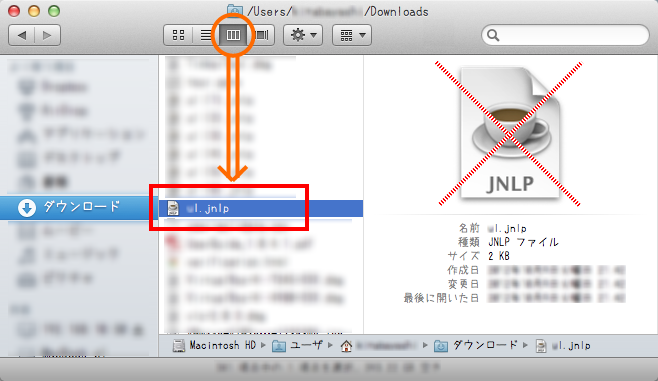
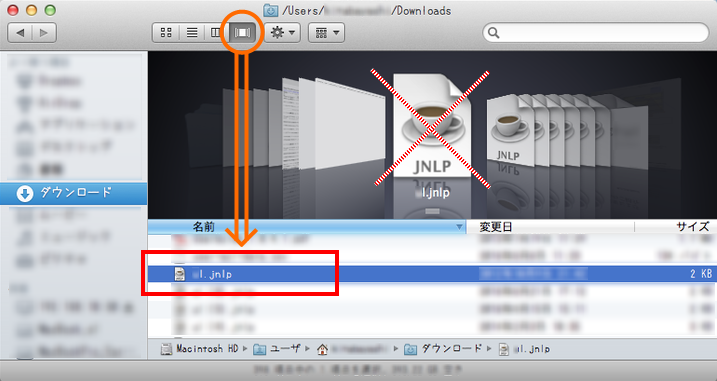
次のような画面が出た場合は「実行」ボタンを押します。次回からの表示を省略するために「上記の発行元と場所からのアプリケーションについては、次回から表示しない」にチェックを入れてから「実行」ボタンを押すことをおすすめします。
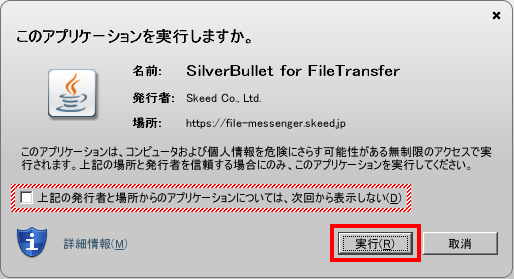

手順5-A3. ファイルのアップロード
高速アップローダの起動が完了すると次のような画面が出てくるので、あなたが送信したいファイルを、Finderで選択して白い部分にドラッグ&ドロップするか、ボタンを押して選択してから、「アップロード」ボタンをクリックします。
続いて手順6へ
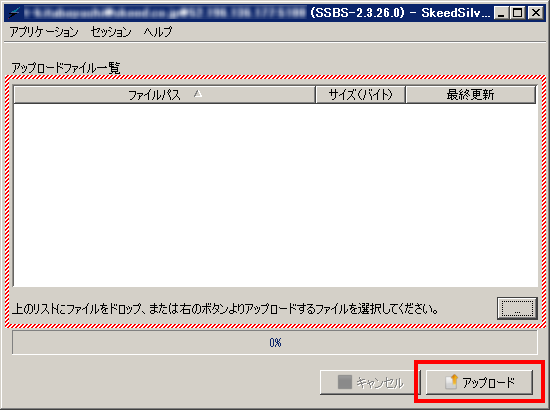
続いて手順6へ
Windows での高速アップロードの方法
高速アップロードのご利用に必要な環境や、手順の途中で不明な点が出てきた場合には、一般利用者向けFAQをご覧ください。
手順5-B1. 高速アップローダのダウンロード
「高速アップロード」ボタンをクリックして、.jnlpファイルをダウンロードします。
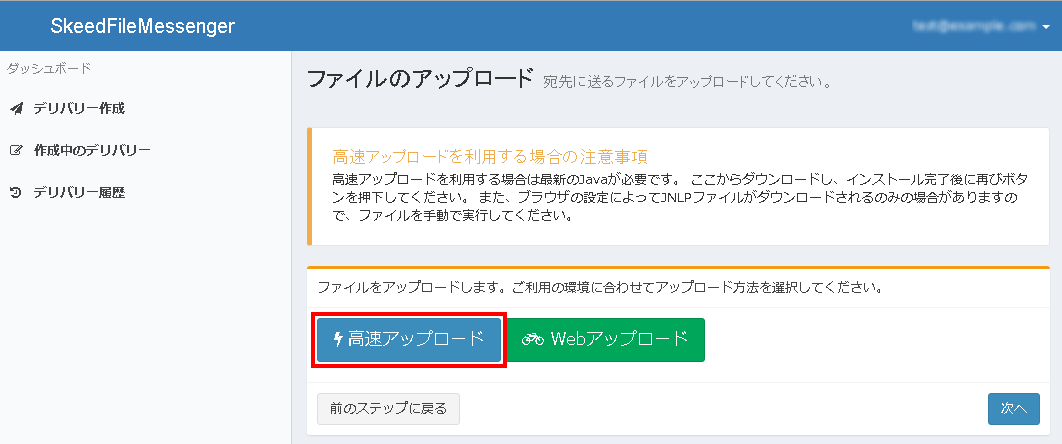
手順5-B2. 高速アップローダを開く
ダウンロードした.jnlpファイルを開きます。
高速アップローダを複数回ダウンロードしているときは、Webブラウザによっては「ul(1).jnlp」などというファイル名で保存されているため、最新のファイルを開きます。
.jnlpファイルを開くためには、Oracle Java 実行環境が必要となります。次のようにアイコンが正しく表示されていない場合、Oracle Java 実行環境のインストーラを Oracle のサイト http://www.java.com/ja/download/ から取得して先にインストールする必要があります。
次のような画面が出た場合は「実行」ボタンを押します。次回からの表示を省略するために「上記の発行元と場所からのアプリケーションについては、次回から表示しない」にチェックを入れてから「実行」ボタンを押すことをおすすめします。
高速アップローダを複数回ダウンロードしているときは、Webブラウザによっては「ul(1).jnlp」などというファイル名で保存されているため、最新のファイルを開きます。
.jnlpファイルを開くためには、Oracle Java 実行環境が必要となります。次のようにアイコンが正しく表示されていない場合、Oracle Java 実行環境のインストーラを Oracle のサイト http://www.java.com/ja/download/ から取得して先にインストールする必要があります。

次のような画面が出た場合は「実行」ボタンを押します。次回からの表示を省略するために「上記の発行元と場所からのアプリケーションについては、次回から表示しない」にチェックを入れてから「実行」ボタンを押すことをおすすめします。
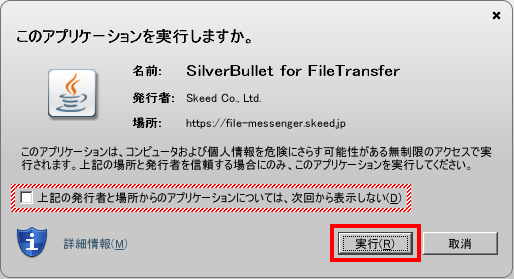

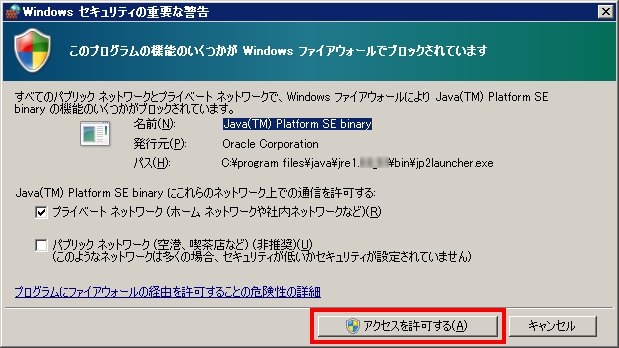
手順5-B3. ファイルのアップロード
高速アップローダの起動が完了すると次のような画面が出てくるので、あなたが送信したいファイルを、Windowsエクスプローラで選択して白い部分にドラッグ&ドロップするか、ボタンを押して選択してから、「アップロード」ボタンをクリックします。
続いて手順6へ
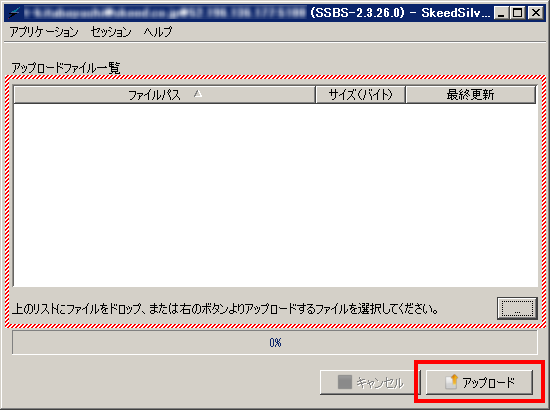
続いて手順6へ
Webアップロードの方法
手順の途中で不明な点が出てきた場合には、一般利用者向けFAQをご覧ください。
手順5-C1. ファイルのアップロード
「Webアップロード」ボタンをクリックしてアップロード画面を開きます。
続いて手順6へ
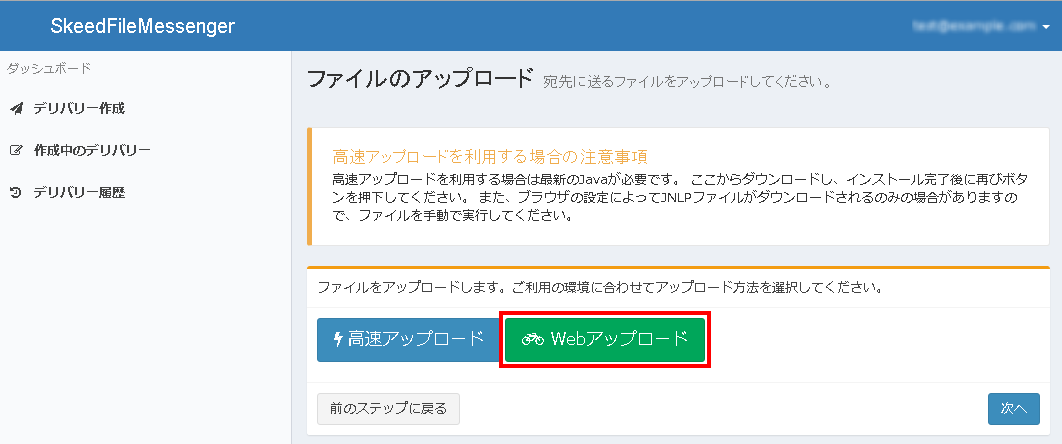
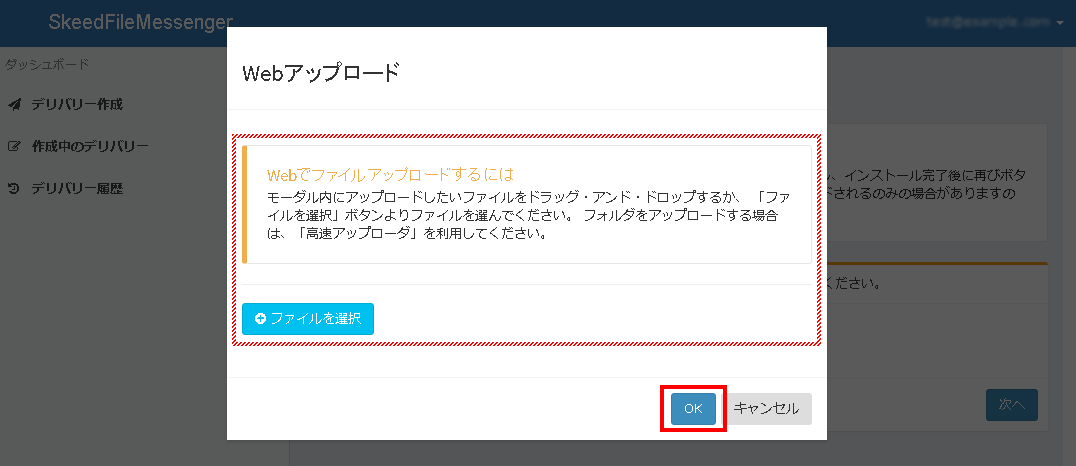
続いて手順6へ
ファイルの送信方法(ファイルのアップロード~)
手順の途中で不明な点が出てきた場合には、一般利用者向けFAQをご覧ください。
手順7. デリバリー開始
入力内容に間違いがないことを確認した後、「デリバリー開始」ボタンを押します。