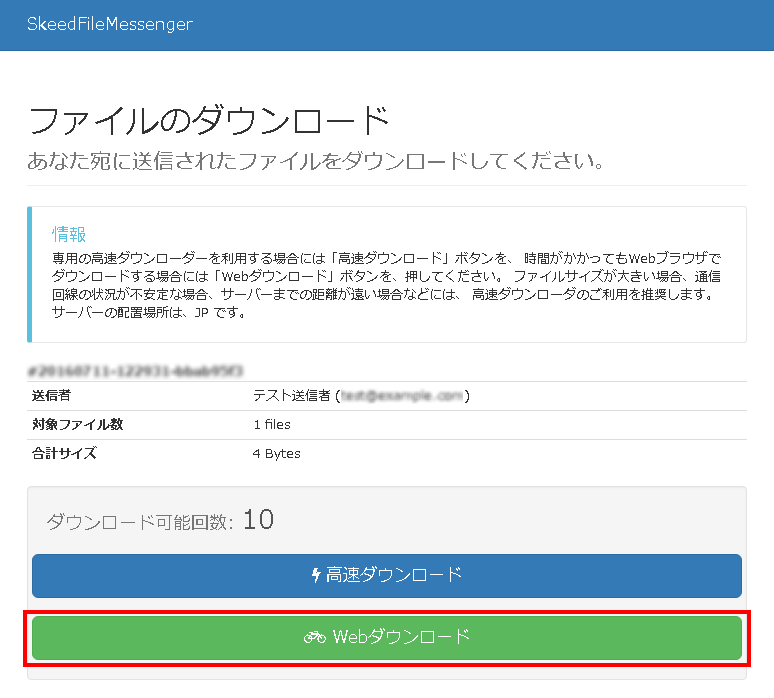ファイルの受取方法
手順の途中で不明な点が出てきた場合には、受信者向けFAQをご覧ください。
手順1. メールを開く
次のようなメールを受信した場合、リンクをクリックしてWebブラウザで開きます。またはメールに記載のリンクのアドレスをコピーして、Webブラウザのアドレスバーに貼り付けて開きます。
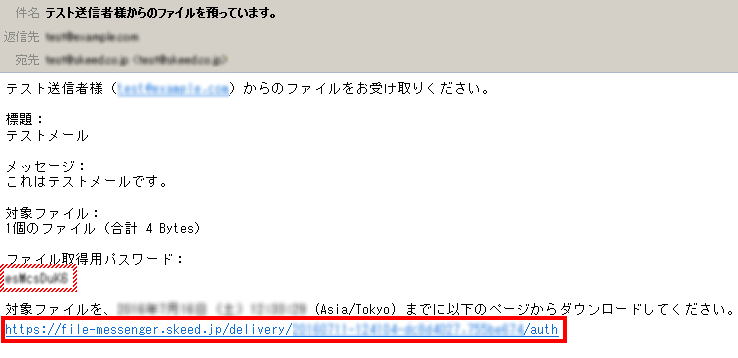
手順2. ログイン
パスワード入力画面が開いたら、上記メールに記載のパスワードを入力します。
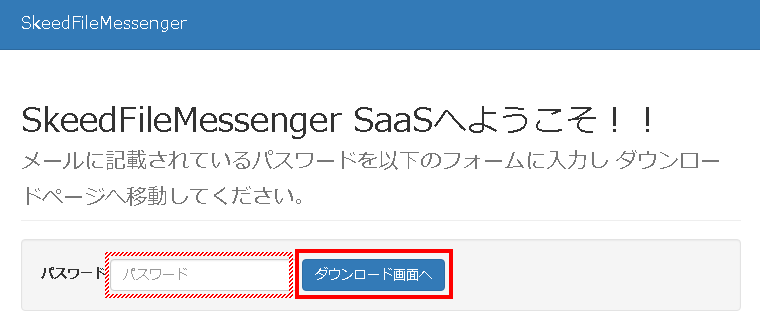
(手順3)ファイルのダウンロード
パスワードを入力すると次の画面が表示されます。
macOS をお使いで、高速ダウンロードの方はこちら
Windows をお使いで、高速ダウンロードの方はこちら
Webダウンロードの方はこちら
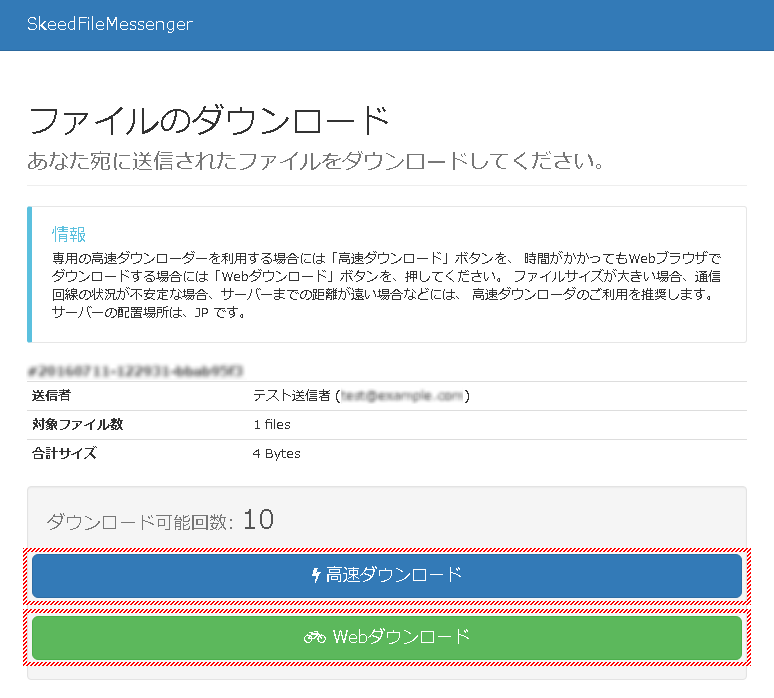
macOS での高速ダウンロードの方法
高速ダウンロードのご利用に必要な環境や、手順の途中で不明な点が出てきた場合には、受信者向けFAQをご覧ください。
手順3-A1. 高速ダウンローダをダウンロード
「高速ダウンロード」ボタンをクリックして、.jnlpファイルをダウンロードします。
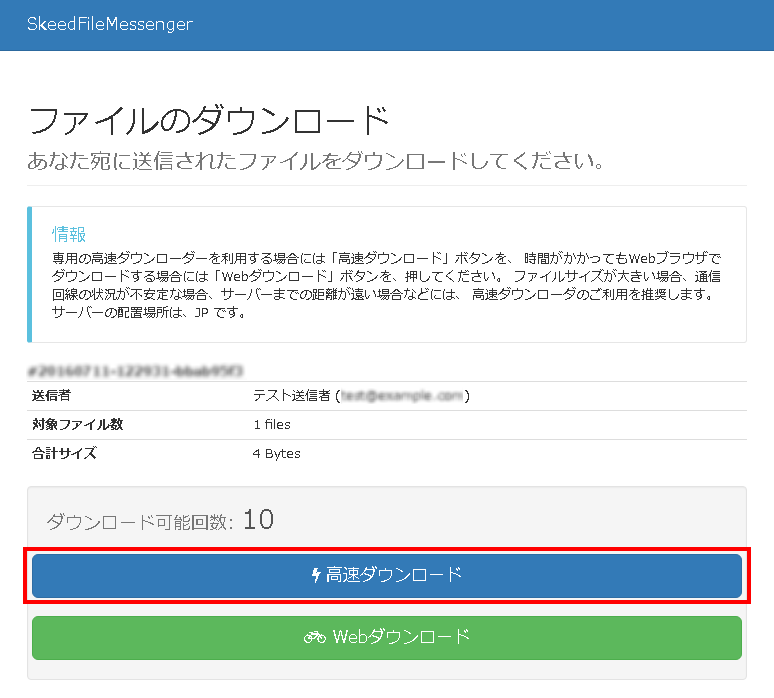
手順3-A2. 高速ダウンローダを開く
ダウンロードした.jnlpファイルを開きます。
高速ダウンローダを複数回ダウンロードしているときは、Webブラウザによっては「dl(1).jnlp」などというファイル名で保存されているため、最新のファイルを開きます。
.jnlpファイルを開くためには、Oracle Java 実行環境が必要となります。次のようにアイコンが正しく表示されていない場合、Oracle Java 実行環境のインストーラを Oracle のサイト http://www.java.com/ja/download/ から取得して先にインストールする必要があります。
.jnlpファイルを開くと、次のような画面が出る場合があります。
次のような画面が出た場合は「実行」ボタンを押します。次回からの表示を省略するために「上記の発行元と場所からのアプリケーションについては、次回から表示しない」にチェックを入れてから「実行」ボタンを押すことをおすすめします。
高速ダウンローダを複数回ダウンロードしているときは、Webブラウザによっては「dl(1).jnlp」などというファイル名で保存されているため、最新のファイルを開きます。
.jnlpファイルを開くためには、Oracle Java 実行環境が必要となります。次のようにアイコンが正しく表示されていない場合、Oracle Java 実行環境のインストーラを Oracle のサイト http://www.java.com/ja/download/ から取得して先にインストールする必要があります。

.jnlpファイルを開くと、次のような画面が出る場合があります。
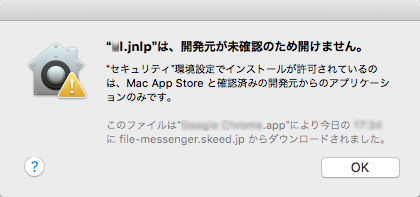
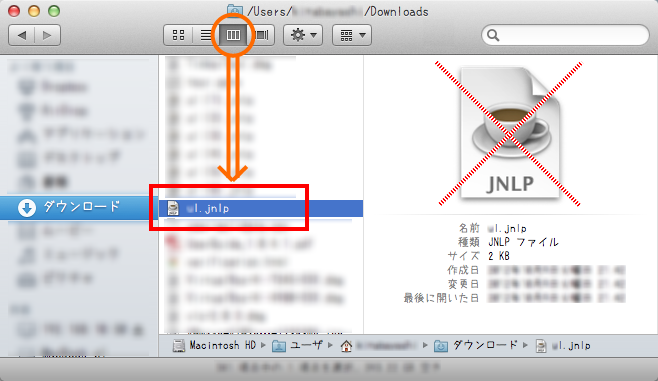
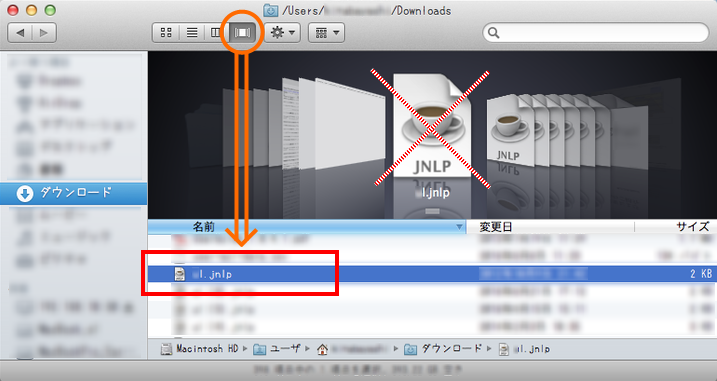
次のような画面が出た場合は「実行」ボタンを押します。次回からの表示を省略するために「上記の発行元と場所からのアプリケーションについては、次回から表示しない」にチェックを入れてから「実行」ボタンを押すことをおすすめします。
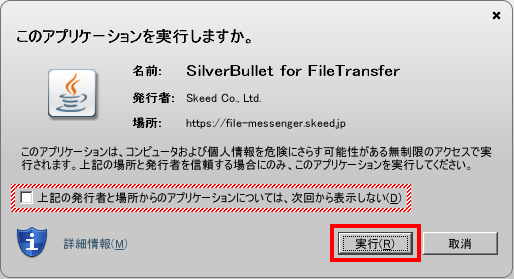

手順3-A3. ファイルのダウンロード
高速ダウンローダの起動が完了すると次のような画面が出てくるので、保存先を選択してから、「ダウンロード」ボタンをクリックして、あなた宛に送信されたファイルをダウンロードします。
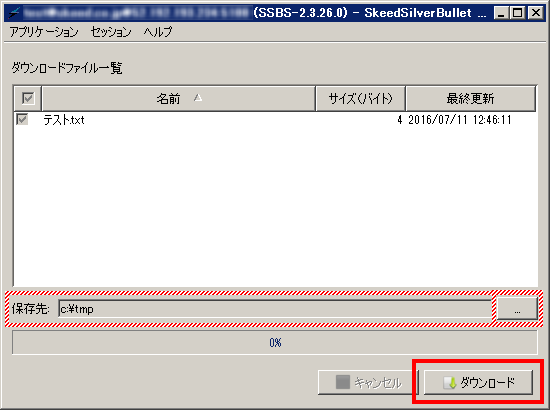
Windows での高速ダウンロードの方法
高速ダウンロードのご利用に必要な環境や、手順の途中で不明な点が出てきた場合には、受信者向けFAQをご覧ください。
手順3-B1. 高速ダウンローダをダウンロード
「高速ダウンロード」ボタンをクリックして、.jnlpファイルをダウンロードします。
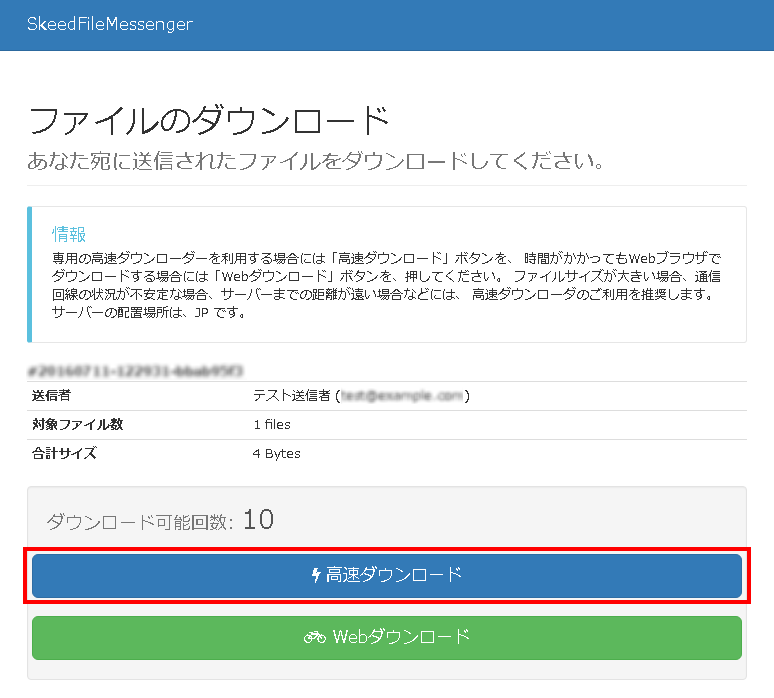
手順3-B2. 高速ダウンローダを開く
ダウンロードした.jnlpファイルを開きます。
高速ダウンローダを複数回ダウンロードしているときは、Webブラウザによっては「dl(1).jnlp」などというファイル名で保存されているため、最新のファイルを開きます。
.jnlpファイルを開くためには、Oracle Java 実行環境が必要となります。次のようにアイコンが正しく表示されていない場合、Oracle Java 実行環境のインストーラを Oracle のサイト http://www.java.com/ja/download/ から取得して先にインストールする必要があります。
次のような画面が出た場合は「実行」ボタンを押します。次回からの表示を省略するために「上記の発行元と場所からのアプリケーションについては、次回から表示しない」にチェックを入れてから「実行」ボタンを押すことをおすすめします。
高速ダウンローダを複数回ダウンロードしているときは、Webブラウザによっては「dl(1).jnlp」などというファイル名で保存されているため、最新のファイルを開きます。
.jnlpファイルを開くためには、Oracle Java 実行環境が必要となります。次のようにアイコンが正しく表示されていない場合、Oracle Java 実行環境のインストーラを Oracle のサイト http://www.java.com/ja/download/ から取得して先にインストールする必要があります。

次のような画面が出た場合は「実行」ボタンを押します。次回からの表示を省略するために「上記の発行元と場所からのアプリケーションについては、次回から表示しない」にチェックを入れてから「実行」ボタンを押すことをおすすめします。
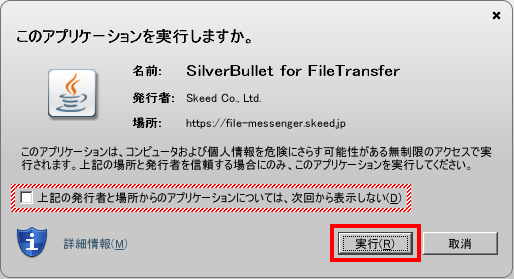

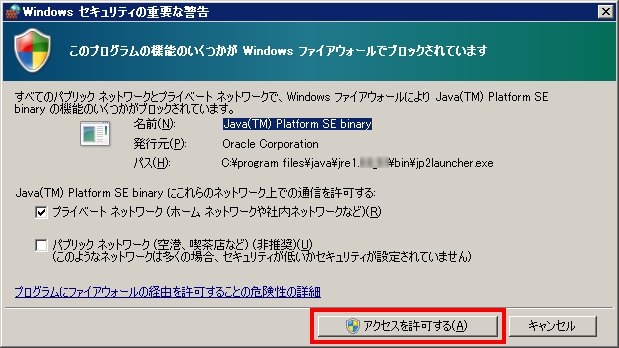
手順3-B3. ファイルのダウンロード
高速ダウンローダの起動が完了すると次のような画面が出てくるので、保存先を選択してから、「ダウンロード」ボタンをクリックして、あなた宛に送信されたファイルをダウンロードします。
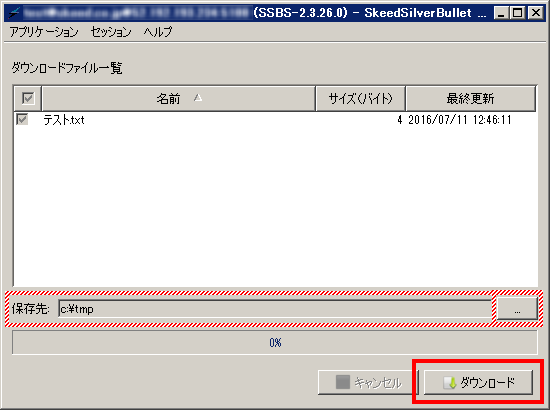
Webダウンロードの方法
手順の途中で不明な点が出てきた場合には、受信者向けFAQをご覧ください。
手順3-C1. ファイルのダウンロード
「Webダウンロード」ボタンをクリックして、あなた宛に送信されたファイルをダウンロードします。対象ファイル数が1つの場合はそのファイルが、複数の場合はzip圧縮されたファイルがダウンロードされます。